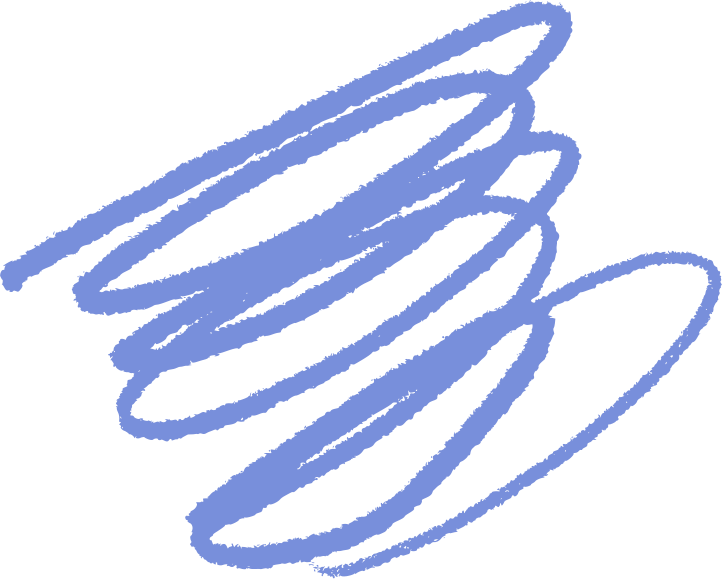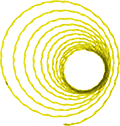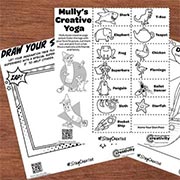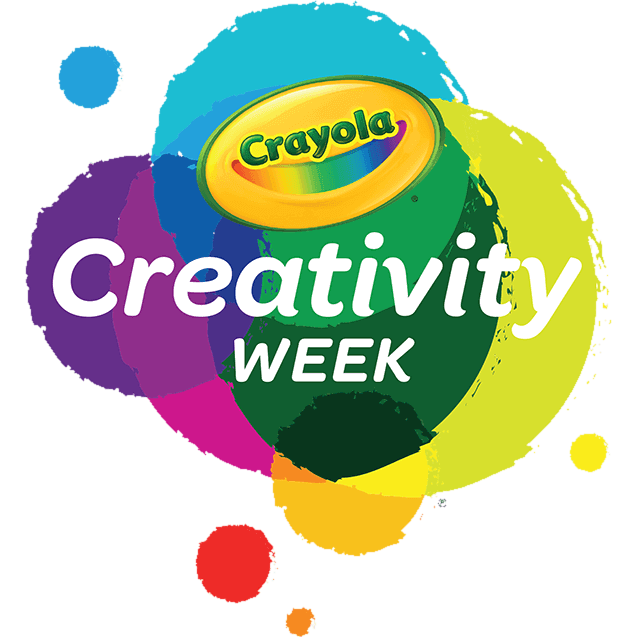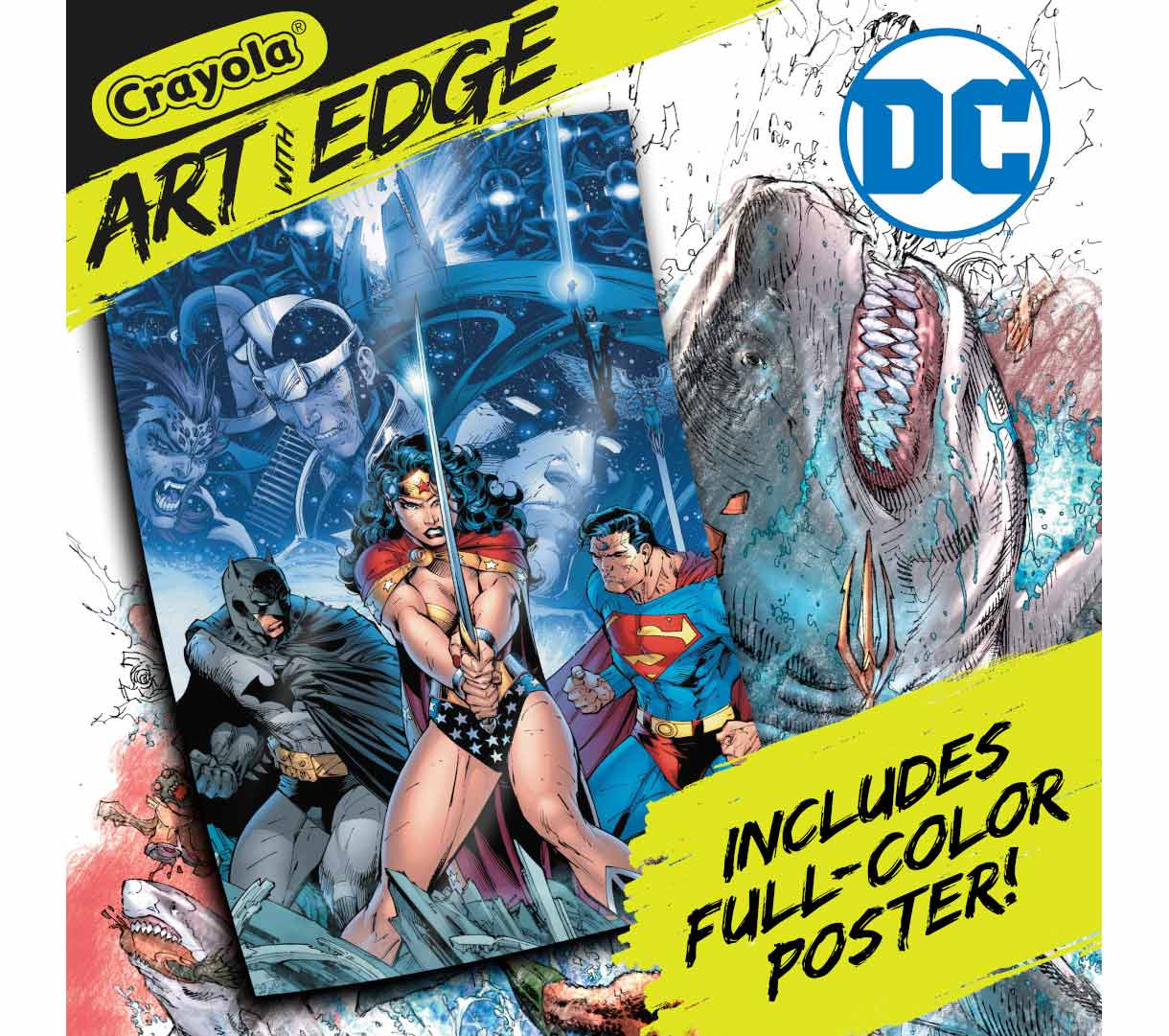Have questions about your Crayola Camera Color app? We have the answers!
Where can I get the free app?
- The Crayola Lights Camera Color App is available on the App Store and Google Play Stores in the USA.
- Don’t have a mobile device or don't have access to the app? Access the website version available at Crayola.com to upload and print photos from your computer.
For best photo results:
- Make sure you're in a well-lit area.
- Capture your image on a solid background.
- Adjust the filter slider to get the best result for your photo.
What age is this app appropriate for?
Is this App available in different languages?
Does this app collect data?
- Safety is a top priority for Crayola and digital privacy is no different. This app does not collect any personally identifiable information. It is COPPA and GDPR compliant and certified by Privo, an independent children’s digital safety agency. The app itself is an offline experience, meaning there is no risk of children interacting with others online. All photos and coloring creations are stored locally on your device, not in the cloud. Anonymous usage data may be collected in a COPPA and GDPR compliant manner for the explicit purpose of helping Crayola improve the app experience. Learn more by viewing our Privacy Policy.
What kind of connection is required to use the app?
- No data connection (WIFI or cellular) is required to use the app.
Are there in-app purchases?
- No, there are no in-app purchases.
How do I print my coloring pages?
- Yes, you can print directly from the app with a wireless printer! On the home screen simply tap the coloring page you want to print to select the Details view, then tap the Print button on the right. Your device will bring up your Printer Options, select your wireless printer and configure settings as needed.
Tips for Wireless Printing:
- Requires a wireless printer that is compatible with your device and is connected to the same wireless network as your device. For more detailed instructions on how to set up wireless printing or troubleshooting tips, please refer to your wireless printer’s instruction manual.
Printing from another device or PC:
- If printing wirelessly from your device is not possible, you can send the coloring page image to another device that is connected to a printer such as a laptop or PC. Save the image to your device’s photo gallery and then use your transfer method of choice, such as email. Parent supervision is recommended when transferring images.
Can I save my coloring pages?
- Yes! All coloring pages created in the app are automatically saved in the app. Coloring pages can also be saved to your device gallery.
How do I export a coloring page?
- Open the Details view by tapping a page in the Gallery.
- Tap the Export button on the right-hand side of the screen.
- Approve permission for device storage (once approved you will not be prompted again).
- The page will now appear in your Photo Library.
If permission was previously declined:
- You can give Crayola Color Camera permission by changing the setting on your device.
Can I delete any of my color pages?
- On iOS, open Settings and navigate down until you find Crayola Color Camera, toggle the Photos permission on.
- On Android, go to Settings > App Settings > Crayola Color Camera and toggle on the Storage permission. The app may automatically restart.
- Yes, coloring pages that are saved in the app can be deleted at any time by tapping on the image you wish to delete and then tapping on the delete button.
- IMPORTANT: Once an image has been deleted from the app there is no way to get it back.
Why does the app require access to my camera?
- The camera is used to take new photos for use as a coloring page. If you do not want to use the camera you can import a photo from your device.
How do I import a photo?
- Open the New Coloring Page view by tapping the ‘+’ button in the gallery.
- Tap the Import Photo button on the left-hand side of the prompt.
- Approve permission for device storage (once approved you will not be prompted again).
- Find the desired image in your Photo Library and select it.
- The image will appear in the Edit view where you can crop, scale, and position it. Make sure the image fills the rectangle that appears on screen.
WARNING: To ensure privacy and security, all data is saved locally on your device (not in the cloud). As a result, all user-created content will be lost if the app is uninstalled.